Процедура
Зарегистрируйтесь в сети как ADMIN (или пользователь с правами контроля).
Подготовьте необходимую информацию.
Прежде чем добавлять принтеры, выясните следующее:
или узлу.
Последовательный - скорость передачи, биты данных, четность, COM-порт
и т.д.
Параллельный - LPT-порт
UNIX - узел, принтер
AppleTalk - зона, имя, тип
Другой - Этого принтера в списке нет, и утилита NEAT не может его
сконфигурировать. См. документацию по принтеру.
| Windows 95 или Windows NT 4.0 | 1. Запустите NetWare Client 32 для Windows 95.
нажмите кнопку Пуск --->Программы --->Novell --->NetWare Login и зарегистрируйтесь как ADMIN.
|
| Windows 3.1x или Windows NT 3.5 | 1. Запустите NetWare Client 32 для DOS/Windows 3.1.
щелкните пиктограмму NetWare Tools, затем пиктограмму NetWare Login. Зарегистрируйтесь как ADMIN.
|
| OS/2* | 1. Запустите OS/2.
дважды щелкните пиктограмму Novell, затем пиктограмму NetWare Login. Зарегистрируйтесь как ADMIN.
|
или выберите Add a New Printer (Добавить новый принтер) на
панели инструментов.
Рисунок 3-3. Добавление нового принтера
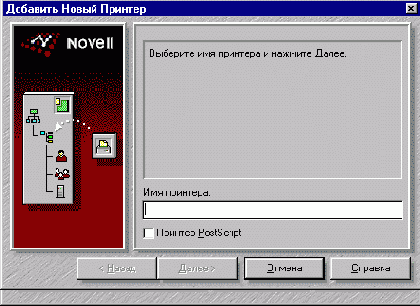
Это может быть название производителя или модель принтера или описательное
имя, которое поможет пользователям идентифицировать принтер. Следуйте стандартным
правилам наименования. Подробнее см. "Правила наименования" в
оперативной справке.
Это позволит принтеру создавать начальные страницы формата PostScript вместо
текстовых.
Используйте чтобы определить,
как принтеры установлены в сети.
Например,
назначит том.
следующее:
Щелкните пиктограмму папки, чтобы найти необходимый том.
Выберите сервер и том, который будет хранить задания на печать. Выбранный
том должен иметь достаточно дискового пространства для хранения самых больших
заданий на печать и всех заданий на печать, которые могут возникнуть в
очереди одновременно.
Объект Принтера будет добавлен в окно Каталогов. Объекты Очереди печати и Сервера печати не отображаются, хотя и существуют.
ВАЖНО: Если принтер подключен к рабочей станции, Вы получите запрос на загрузку NPRINTER.EXE на рабочей станции, к которой подключен
принтер. Этот процесс зависит от рабочей станции. Инструкции см. в разделе
группы).
или групп, удерживайте нажатой клавишу <Ctrl>.
(Создать новую группу), введите имя группы и нажмите Finish (Готово).
удерживайте нажатой клавишу <Ctrl >.
Таблица 3-4. Задачи по управлению заданиями на печать
| Поместить задание на печать на ожидание | Выберите Hold (Задержать) |
| Восстановить ожидающее задание | Выберите Resume (Восстановить) |
| Удалить задание на печать | Выберите Delete (Удалить) |
| Изменить порядок обслуживания | Отбуксируйте задание в более высокий или более низкий приоритет
в очереди |
Информацию о конфигурировании см. в документации по принтеру.
Вы конфигурируете: Параллельный, Последовательный, AppleTalk*, UNIX*, AIO
или Другой. В зависимости от сделанного выбора может появиться окно, отображающее
установки принтера. Убедитесь, что установки совпадают с обязательными
установками для Вашего принтера.
Для принтеров, подключенных к рабочей станции OS/2, выберите Другой. Выбирайте
Другой для таких принтеров, как HP* IIIsi, Compaq*, PageMarq* 20, GENICOM
7170* и Talaris 1794 Printstation*.
страниц (которые печатаются перед заданием на печать и идентифицируют владельца
задания) в формате PostScript или текстовом. Выберите текстовый, если принтер
не является PostScript-принтером.
секундах) опроса принтером сервера печати для обнаружения заданий на печать.
По умолчанию установлено 5.
порциях, который одновременно будет отправляться на принтер. По умолчанию
установлено 3, это минимальная установка. Можно установить число порций
данных до 20.
выбранный элемент).
загружено, или Unload (Выгрузить), если программное обеспечение
загружено.
ВНИМАНИЕ: Если Вы загружаете программное обеспечение, не нажимайте кнопку Load (Загрузить) несколько раз, так как это вызовет аварийный останов сервера.
Если Вы выгружаете программное обеспечение, можно выгрузить модуль PSERVER.NLM сейчас или после того, как все задания на печать будут выполнены.
NEAT всегда выгружается по окончании выполнения текущего задания на печать.
LOAD PSERVER имя сервера печати
Программа PSERVER будет загружена только для текущей сессии. Перед отключением сервера программа PSERVER должна быть выгружена. См.
LOAD EDIT AUTOEXEC.NCF
строку:
LOAD PSERVER имя сервера печати. имя организации
Пример:
LOAD PSERVER ACCT.ACME
UNLOAD PSERVER
| |
- Дважды щелкните Сетевое окружение.
- Найдите и дважды щелкните свой сервер.
- Перейдите в папку SYS\PUBLIC\WIN95 на своем сервере.
Если это первый принтер (или первая программа NPRINTER), появится кнопка Добавить. Перейдите к Шагу 5. В противном
случае выберите Принтеры, затем выберите Добавить. После
того, как добавлен первый принтер, диалоговое окно отображаться не будет.
Если Вы добавили принтер при помощи утилиты NEAT, выберите NDS.
Если Ваш принтер на основе bindery, выберите bindery.
Этот диалог появляется, только если выбранный принтер был ранее определен как Другой/Неизвестный при установке с использованием утилиты NEAT.
Режим Последовательного опроса. Обычно это служит установкой по умолчанию для прерываний. Этот режим хотя и не такой быстрый, как режим прерывания, но отправляет данные быстрее, чем большая часть принтеров может
их обработать.
Этот режим устраняет всякую возможность конфликтов прерываний при различных конфигурациях оборудования. Однако, при сложной системе печати, выполнение может замедляться. На невыделенной рабочей станции (где выполняются другие операции) работа в этом режиме идет быстрее.
Прерывания. Введите нужную установку прерывания; если Вы не знаете установки прерываний, оставьте установку по умолчанию. Используйте этот
режим, если Вы знаете, какие прерывания можно назначить, не вызвав конфликта.
Если на рабочей станции запущена только программа NPRINTER, работа в этом режиме идет быстрее.
- Запустите Windows 95.
- Зарегистрируйтесь в сети.
- Дважды щелкните Мой компьютер.
- Откройте папку Принтеры.
- Дважды щелкните Установка принтера.
- Выберите пиктограмму Добавить принтер.
- Чтобы добавить принтер на рабочий стол, следуйте подсказкам.
- Укажите, что Вы будете использовать сетевой принтер, затем выберите очередь
печати, если она еще не выбрана при помощи NEAT.
- При необходимости зарегистрируйтесь в сети.
- В командной строке DOS наберите:
NPRINTER <Enter >
Появится список доступных серверов печати.
Меню NPRINTER позволяет Вам загружать принтеры и просматривать все доступные серверы печати или принтеры, прежде чем Вы выберете, какой принтер загрузить.
- Выберите сервер печати.
Появится список принтеров, назначенных этому серверу печати. Поскольку объект Сервера Печати был создан при создании принтера при помощи утилиты NEAT (см. ),
сервер печати отображается на томе, который Вы выбрали при создании сервера.
Например, чтобы загрузить принтер, назначенный PS-ACCT, выберите PS-ACCT. Появится список неиспользуемых принтеров, назначенных PS-ACCT.
Поскольку сервера печати не отображается в утилите NEAT, используйте для выбора имени сервера печати Администратор NetWare или PCONSOLE. Имя сервера печати - это имя принтера с префиксом PS.
По умолчанию имя сервера печати: имя тома_PSERVER, например, ACME_SYS_PSERVER.
- Выберите принтер.
Например, чтобы загрузить сетевой принтер ACCT, выберите ACCT в списке доступных принтеров на PS-ACCT.
Вы можете получить запрос указать тип принтера (параллельный или последовательный), порт, прерывание и т.д.
- Режим последовательного опроса. Если Вы выберете в утилите NEAT
режим последовательного опроса (по умолчанию) вместо определенного номера
прерывания, дальнейшие действия не требуются.
Обычно это используется в качестве установки прерываний по умолчанию. Хотяэтот режим работает не так быстро, как режим прерываний, данные передаются
быстрее, чем большинство принтеров может их обработать.
При таком режиме исчезает возможность конфликтов прерываний при различныхконфигурациях оборудования. Однако, в сложных системах печати выполнение
может быть медленнее. На невыделенной рабочей станции (где выполняются
другие операции), этот режим работает быстрее.
- Прерывания. Введите номер прерывания; если Вы не знаете прерывания,
сохраните значение по умолчанию. Используйте этот режим, если Вы знаете,
какие прерывания можно назначить, не вызывая конфликтов. Если на рабочей
станции запущен только NPRINTER, этот режим работает быстрее. Чтобы
использовать определенное прерывание, добавьте в раздел [386Enh] файла
SYSTEM.INI Windows следующие строки:
LPT1AutoAssign=0
LPT1irq=-1
Замените LPT1 портом, к которому подключен принтер (например, LPT2).
Дополнительную информацию можно получить в документации производителя принтера.
Перейдите в NetWare User Tools, чтобы захватить принтер для печати.
Подробнее см. .
- Откройте группу программ Windows Главная.
- Дважды щелкните Панель управления.
- Дважды щелкните Принтеры.
Если драйверы принтера ранее сконфигурированы, они будут отображены в окне Установленные принтеры.
Если драйверы не сконфигурированы, выберите Добавить и перейдитек Шагу 4.
- Выберите драйвер принтера, затем выберите Соединить.
Теперь драйвер можно назначить портам LPT1 - LPT3.
ПРИМЕЧАНИЕ: Соединения драйверов не отражают способа подключения принтера. Драйверы LPT, обнаруживаемые здесь, назначаются портам LPT по порядку - LPT1, LPT2 и т.д.
- Выберите порт, затем выберите Сеть.
Откроется утилита NWUSER, и будут отображены доступные порты и очереди печати.
Определите, что соответствует истине:
- Если утилита CAPTURE была активна до загрузки Windows, отображаются
назначения портов принтеров, установленные при помощи CAPTURE, а также
назначения очередей (LPT1:\имя Служб каталогов\имя
очереди). Если так, перейдите к Шагу 7.
- Если утилита CAPTURE в данный момент неактивна, выделите назначаемые
порт и очередь. Выберите Захватить. (Справа от порта появится имя
очереди.)
- Чтобы просмотреть или изменить установки, выделите порт или очередь, затем
выберите LPT Settings (Установки LPT).
Будут отображены доступные в утилите CAPTURE опции. Выберите нужные опции или измените сделанные ранее установки и нажмите OK, чтобы вернуться на экран установки принтера.
- Чтобы сделать назначения порта и очереди постоянными, выделите порт и очередь,
затем выберите Permanent (Постоянно).
К имени порта будет добавлена пиктограмма принтера.
ПРИМЕЧАНИЕ: Если Вы выбрали Permanent (Постоянно), это назначение порта и очереди активизируется при каждом запуске Windows и перезаписывает существующие установки захвата для этого порта.
Если Вы не выбрали Permanent (Постоянно), это назначение активно только до отключения от сети.
Чтобы удалить назначение порта и очереди, выберите порт, затем выберите End Capture (Конец захвата).
- Щелкните пиктограмму выхода вверху экрана, чтобы закрыть экран и сохранить
установки.
- Откройте приложение Windows.
- В меню Файл выберите Установка печати.
- Выберите драйвер, порт и очередь, которые Вы хотите использовать.
- В меню Файл выберите Печать.
- Установите необходимые опции печати.
- Нажмите OK.
- На своей рабочей станции щелкните пиктограмму Novell.
При установке NetWare Client для OS/2 утилита NPRINTER.EXE автоматически
стала доступной при помощи пиктограммы Network Printer (Сетевой принтер)
в окне "Novell-Icon View (Окно Пиктограмм Novell)".
- В окне "Novell-Icon View (Окно Пиктограмм Novell)" выберите Network
Printer (Сетевой принтер).
- В окне NPRINTER выберите меню Printers (Принтеры).
Отображаются опции Load (Загрузить) и Unload (Выгрузить).
Если опция Load (Загрузить) в этом меню недоступна, то уже
загружено максимальное количество принтеров OS/2 (7). Чтобы загрузить другой,
необходимо выгрузить один из них.
Если опция Unload (Выгрузить) недоступна, в настоящий момент не загружено ни одного драйвера NPRINTER.
- В меню Printers (Принтеры) выберите Load (Загрузить).
Появится диалоговое окно Load Printers (Загрузка принтеров) со списком сконфигурированных принтеров.
Если в списке нет сконфигурированных принтеров, необходимо определить принтер. Выполните следующие действия:
- В окне "Load Printers (Загрузка принтеров)"
выберите Define (Определить).
- Выберите Add (Добавить), чтобы определить принтер OS/2, который
Вы хотите загрузить на этой рабочей станции при помощи утилиты NPRINTER.
- Введите имя принтера в поле Description (Описание).
Используйте для принтера OS/2 то же имя, которое назначено соответствующему сетевому принтеру.
- Дважды щелкните сервер печати в списке Print server name (Имя сервера
печати).
Появится список принтеров, назначенных этому серверу печати. Поскольку объект Сервера печати был создан при создании принтера в утилите NEAT (см. ), сервер
печати отображается на томе, выбранном при создании принтера.
Например, чтобы загрузить принтер, назначенный PS-ACCT, выберите PS-ACCT. Появится список не используемых принтеров, назначенных PS-ACCT.
Эти принтеры являются активными принтерами, назначенными выбранному серверу печати.
- Выберите нужный принтер.
- (Необязательный) Установите флажок Load on Startup (Загружать
при запуске), если Вы хотите, чтобы при загрузке утилиты NPRINTER загружался
принтер.
- Выберите имя очереди печати OS/2.
- Выберите окно со стрелкой справа от Default OS/2 Print Queue (Очередь
печати OS/2 по умолчанию) и выберите очередь печати OS/2.
- Нажмите OK.
- Выберите EXIT (ВЫХОД).
- (Необязательный) Повторите предыдущие шаги для всех дополнительных принтеров,
которые утилита NPRINTER будет загружать на этой рабочей станции.
- В меню Printers (Принтеры) выберите Load (Загрузить).
- Выберите нужный принтер и выберите Load (Загрузить).
- Щелкните пиктограмму Novell.
- Дважды щелкните NetWare Tools.
- В меню Сервис выберите очередь печати.
- В командной строке сетевого диска (F:) на рабочей станции наберите
CAPTURE Q= имя очереди LPT1 NB NFF C= число
где имя очереди - это имя Вашей очереди печати. Подробнее
см."Список утилит в электронной документации по NetWare 4.11.
Эта команда перенаправляет печать из порта LPT1 Вашей станции в указанную очередь. Она также уведомляет принтер о том, что, например, не нужно печатать страницу заголовка (NB) и не нужно использовать перевод страницы (NFF).
ПРИМЕЧАНИЕ: Если печатается только часть задания или задание не печатается вообще, (особенно графика), попробуйте добавить команду таймаута, ti= число, где число указывает, сколько секунд
принтер ждет после получения последних данных, прежде чем закрыть задание
на печать. Это полезно, если Вы распечатываете графические файлы, для печати
которых необходимо больше времени.
Если Вы регулярно используете утилиту CAPTURE, ее можно сохранить в файле AUTOEXEC.BAT.
В этом случае задания на печать автоматически перенаправляются при перезагрузке
рабочей станции. Если Вы введете другую команду CAPTURE в командной строке
после того, как добавили команду CAPTURE, командная строка имеет более высокий приоритет.
- Запустите приложение.
- Откройте или создайте файлы, которые Вы хотите распечатать.
- Используйте клавиши или команды печати приложения, чтобы выполнить печать
файла в захваченный порт.
Утилита CAPTURE перенаправялет задание на печать в очередь, а затем на принтер.
Содержание раздела
Теперь можно сконфигурировать Windows 3.1 для печати в сетевые очереди печати из приложения Windows.
Дополнительной установки в Windows 95 не требуется.